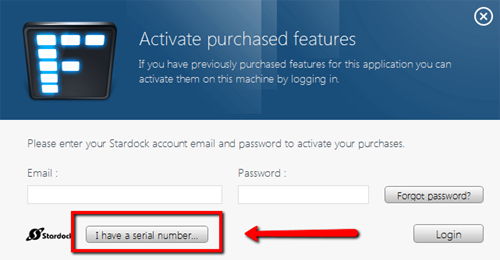How can I get my registration / product key information
Table of contents
Accounts
Getting your products and keys
I just purchased but its not showing up in 'My Downloads'
Changing your email address
Changing your username or password for your account
How do I merge two accountsHow do I close and accountReprinting Invoices
ActivationThe Stardock installer failed sent me here
Missing 'Activate' buttonHow many PCs can I install the software on
How to activate your product with the current activation methodHow to activate with the legacy style of activation (Pre 2014)
How to review your current activation's
How do I deactivate my product? (use this if you have reached a maximum).
How to install /activate our current software with the command prompt
How to deactivate our current software with the command prompt
Redeeming your Steam key for a Stardock game (and some software from our vendor partners)
Why is my Steam version (purchased there) asking for a product key?
What is the activation server address and portI did not receive my verification or trial activation email
How Do I Perform A Manual Activation
Do you have an offline activation method for a trial
Error activating the product: cannot read SID / Error code 205
Keeps asking to activate even after activation
Error 212
Activation window buttons do not respond to clicks
Adding activations to an existing key (corp products only)
Getting your products and keys
https://forums.stardock.com/484254/
I just purchased but its not showing up in 'My Downloads'
Other than Object Desktop, no product will show there until it is activated at least once. Use the following link to get the key and installer:
https://www.stardock.com/support/productkeyretrieval
Changing your email address
If you want to change your account information please visit the site below to access your Stardock account:
https://www.stardock.com/accounts/accountinfo
Even if you no longer have access to the email address you used to set up your account with Stardock, you can still use it to log in and change it here. You can use this site to change other account information as well.
If you no longer remember your password, you can reset it here:
https://www.stardock.com/accounts/resetpassword
For password resets where you no longer have access to an old email address, we can update your account for you, however, we will need more information for verification purposes. We require at least two of the following: your full name, address at the time of your last purchase, order number, serial number. You can use the link below to submit them:
https://stardock.atlassian.net/servicedesk/customer/portal/4/group/14
Changing your username or password for your account
While logged-in to http://stardock.com , click your avatar image in the upper right of the page, then 'Account':
From the 'Login' tab, you will be able to change them:
How do I merge two accounts
If you have access to both email accounts, you can merge your registrations here:
https://www.stardock.com/accounts/registrations/
If you do not have access to both accounts, we will need information for both accounts such as one of the following:
-Order numbers associated with each account
-Full physical address associated with the account
Use the link below to submit them:
https://stardock.atlassian.net/servicedesk/customer/portal/4/group/14
How do I close an account?
Please use the form linked here:
https://stardock.atlassian.net/servicedesk/customer/portal/4/group/14
Reprinting Invoices
For clients that created a Stardock Account:
If you log in to the Stardock online store ( https://store.stardock.com/myaccount) and select "Order History" you can view order invoices, and refunds, for your account. The emailed receipt also has the complete information from your purchase.
For clients that used Guest Checkout:
You first need to upgrade your purchase record (all that you have if you did not create an account) to a full account using the email address you used to purchase with and any password you like here:
https://store.stardock.com/createaccount
You can then access your purchase(s) \ invoice(s) here:
https://store.stardock.com/myaccount/orders
For EU clients and VAT:
At checkout, there was a place to enter a VAT. Please note, if there are omissions or mistakes that you made while entering the data, we cannot alter an invoices after its creation.
The Stardock installer failed and sent me here
Typically, when the a Stardock installer fails, it's because it cant write certain files to the PC. The primary reason for this is that 'Windows Controlled Folder Access' or 'Ransomware protection' is enabled. To resolve this, please chose one of the following:
Temporarily disable:
https://support.microsoft.com/en-us/help/4046851/windows-10-allow-blocked-app-windows-security
Allow / Whitelist Start10:
https://www.tenforums.com/tutorials/113430-add-remove-allowed-apps-controlled-folder-access-windows-10-a.html
Missing 'Activate' Button
While very rare, and because of some security settings on some PCs, the 'Activate' button is missing on the activation prompt:
With this window up, use the Tab key to highlight that area:
Hit 'Enter' with it highlighted to proceed.
How many PCs can I install the software on
An Individual User may install, use and activate one (1) copy of the Software on one (1) unique personal computer that is owned by you for your personal use.
A Business Entity (which includes commercial, not for profit or educational types) may Install and use one (1) copy of the Software on one (1) unique personal computer.
Please see https://www.stardock.com/support/software-eula for Stardock's standard EULA
How to activate your product with the current activation method
For purchases made directly from Stardock, you can get your key(s) from here:
https://www.stardock.com/support/productkeyretrieval
For any product that was purchased from one of our software partners, you need to refer to your receipt to get your key. If you no longer have your receipt, you will need to contact the vendor directly. If the vendor provided you with a Steam key, please click here.
The images in this example will show Fences but the dialogue and the procedure will look and be the same regardless of the product. If your activation method does not look like any of the images below, please go HERE.
If you are not seeing a similar activation dialog below for your product, please reboot your machine. When the boot is complete, you will then see the activation dialog. If you see a different product, other than the one you purchased, you can uninstall it and you will no longer be prompted to activate that product.
To activate, click the 'Enter Product Key' button.
Enter in the product key you received and your email address and click 'Activate' to activate the product. If you do not have your product key, you can go HERE for instructions on how to retrieve it. If you already have an account and have activated the product previously, you could click the option at the bottom to activate with your Stardock account credentials instead.
IMPORTANT NOTE: To avoid entering your product key incorrect, please copy the product key directly from your products page or receipt, and paste it directly into the "Product Key" field. The product key must appear EXACTLY like it does on your products page or receipt in order for activation to succeed.
If the activation is successful, you will see a dialog stating so.
Offline Activation:
If there is a problem, you may see the following:
In this case, your Internet connection may be functioning but your ability to connect to the activation server may be blocked somehow. Click the 'Offline Activation' button to proceed.
Click the 'Save Activation Request' button. A dialog will come up asking you to save the .req file. Save it to a location of your choosing. You will then see the following:
If your machine is able to access http://activate.stardock.com/ you can go there and upload the .req file which will give you a .resp file to save to your computer. You can then click the 'Select Activation Response' button to browse to where the .resp file is saved. This will complete the activation.
If you are not able to access http://activate.stardock.com/ from the machine you are activating on, you will need to bring the .req file to a machine that has internet and complete the process there and then bring the .resp back to the machine you wish to activate on. The .resp file can also be loaded using the 'select offline file' option as seen on the initial activation screen in the second image at the top of this webpage above.
If you receive any errors trying to upload the req file, or download the resp file (404 errors), please try other web browser like Internet Explorer, Chrome, Edge or Firefox
Note: The req file must be created the PC needing the activation, and the subsequent resp file can only be used to activate that PC, not any others.
How to activate with the legacy style of activation (Pre 2014)
If the prompt for activation does not come up when launching the product, typically there will be an option to activate within the 'Help' section of the configuration menu for the application. Note that in this example Fences is used but the options will look the same for the other products.
If your activation prompt does not look like anything below, please go HERE.
Select the "Unlock" button.
Select the "I have a serial number" button and fill in the form.
Fill out the form. Note that the product key is the same thing as the serial number.
Select Register
If you are prompted for the off-line activation please go HERE for instructions.
How to review your current activations
For customers with a Stardock Account:
To view your current activations and which PC they're activated to, click below and login:
https://store.stardock.com/myaccount/products/
Once logged in, you can click View Product Keys, for example:
Then click the '?' icon
A window will then display the requested information:
(From here you can also deactivate the activated PC's)
For customers who used Guest Checkout:
Create an account using the email used for purchase: https://store.stardock.com/createaccount
Then jump above where it says For Customers with a Stardock Account.
How do I deactivate my product? (use this if you have reached a maximum).
There may be times when you want to deactivate a Stardock product on one PC so you can activate it on another.
Stardock Website Deactivation:
This method is especially useful if you had PC issues that prevented you from deactivating from within the app.
Clients with Stardock accounts:
For clients with accounts (did not use 'Guest Checkout'), you can now deactivate products from your account page using the '?' link:
https://store.stardock.com/myaccount/products
Guest Checkout Clients:
If you do not have an account (used guest checkout), you can still create an account here to use this feature: https://store.stardock.com/createaccount
Use the same email and whatever password you like.
Within Product:
From the machine you wish to deactivate, open the configuration for the application and then go to the help/about section and then click the following (Fences is shown in the following example):
On the window that comes up, click the 'Deactivate Local Machine' button and then click 'Deactivate'. This will free the activation up so you can activate on another machine of your choosing.
The 'Update Product Key' option would allow you to specify a new key to attempt the activation with. This would be applicable if another license was purchased and you wanted to activate with that product key.
How to install / activate our current software with the command prompt
Silent Install:Running any app installer with a /s at the end will silently install. Furthermore, adding a /noreboot will not reboot the machine.
Silent Activation:
An alternative method to activating our current applications can be done via the command prompt: cmd.exe
The following command line will activate the application without exposing the UI. Ignore the AppName and hyphen and only copy and paste the quoted text.
Note: If you are connected to a corporate VPN, please disconnect (if possible) before trying the methods below.
Note: The variable -company name ,"Stardock", needs to remain that, Stardock - do not change it to your company name.
Curtains:
"C:\Program Files (x86)\Stardock\Curtains"\SASUpgrade.exe -prodId=2654 -prodName="Curtains" -company="Stardock" -ver="1.00" -email="USER@USER.COM" serial="PRODUCTKEYGOESHERE"
Groupy:
"C:\Program Files (x86)\Stardock\Groupy"\SASUpgrade.exe -prodId=2644 -prodName="Groupy" -company="Stardock" -ver="1.00" -email="USER@USER.COM" serial="PRODUCTKEYGOESHERE"
Start8:
"C:\Program Files (x86)\Stardock\Start8"\SASUpgrade.exe -prodId=2267 -prodName="Start8" -company="Stardock" -ver="1.56" -email="USER@USER.COM" serial="PRODUCTKEYGOESHERE"
Start10:
"C:\Program Files (x86)\Stardock\Start10"\SASUpgrade.exe -prodId=2623 -prodName="Start10" -company="Stardock" -ver="1.08" -email="USER@USER.COM" serial="PRODUCTKEYGOESHERE"
Start11:
"C:\Program Files (x86)\Stardock\Start11"\SASUpgrade.exe -prodId=2663 -prodName="Start11" -company="Stardock" -ver="1.0" -email="USER@USER.COM" serial="PRODUCTKEYGOESHERE"
Fences 2:
"C:\Program Files (x86)\Stardock\Fences"\SASUpgrade.exe -prodId=2240 -prodName="Fences2" -company="Stardock" -ver="2.13" -email="USER@USER.COM" serial="PRODUCTKEYGOESHERE"
Fences 3:
"C:\Program Files (x86)\Stardock\Fences"\SASUpgrade.exe -prodId=2664-prodName="Fences3" -company="Stardock" -ver="4.00" -email="USER@USER.COM" serial="PRODUCTKEYGOESHERE"
Fences 4:
"C:\Program Files (x86)\Stardock\Fences"\SASUpgrade.exe -prodId=2628 -prodName="Fences4" -company="Stardock" -ver="3.00" -email="USER@USER.COM" serial="PRODUCTKEYGOESHERE"
WindowBlinds 8:
"C:\Program Files (x86)\Stardock\WindowBlinds"\SASUpgrade.exe -prodId=2272 -prodName="WindowBlinds" -company="Stardock" -ver="8.12" -email="USER@USER.COM" serial="PRODUCTKEYGOESHERE"
WindowBlinds 10:
"C:\Program Files (x86)\Stardock\WindowBlinds"\SASUpgrade.exe -prodId=2630 -prodName="WindowBlinds" -company="Stardock" -ver="10.0.2" -email="USER@USER.COM" serial="PRODUCTKEYGOESHERE"
ModernMix:
"C:\Program Files (x86)\Stardock\ModernMix"\SASUpgrade.exe -prodId=2271 -prodName="ModernMix" -company="Stardock" -ver="1.22" -email="USER@USER.COM" serial="PRODUCTKEYGOESHERE"
DeskScapes 8:
"C:\Program Files (x86)\Stardock\DeskScapes8"\SASUpgrade.exe -prodId=2268 -prodName="DeskScapes" -company="Stardock" -ver="8.51" -email="USER@USER.COM" serial="PRODUCTKEYGOESHERE"
DeskScapes 10:
"C:\Program Files (x86)\Stardock\DeskScapes10"\SASUpgrade.exe -prodId=2646 -prodName="DeskScapes" -company="Stardock" -ver="10" -email="USER@USER.COM" serial="PRODUCTKEYGOESHERE"
Tiles:
"C:\Program Files (x86)\Stardock\Tiles"\SASUpgrade.exe -prodId=1942 -prodName="Tiles" -company="Stardock" -ver="1.20" -email="USER@USER.COM" serial="PRODUCTKEYGOESHERE"
WindowFX:
"C:\Program Files (x86)\Stardock\WindowFX"\SASUpgrade.exe -prodId=2245 -prodName="WindowFX" -company="Stardock" -ver="6.00" -email="USER@USER.COM" serial="PRODUCTKEYGOESHERE"
ObjectDock:
"C:\Program Files (x86)\Stardock\ObjectDock"\SASUpgrade.exe -prodId=1169 -prodName="ObjectDock" -company="Stardock" -ver="2.20" -email="USER@USER.COM" serial="PRODUCTKEYGOESHERE"
Launch8:
"C:\Program Files (x86)\Stardock\Launch8"\SASUpgrade.exe -prodId=2276 -prodName="Launch8" -company="Stardock" -ver="1.06" -email="USER@USER.COM" serial="PRODUCTKEYGOESHERE"
Multiplicity 3:
"C:\Program Files (x86)\Stardock\Multiplicity"\SASUpgrade.exe -prodId=2283 -prodName="Multiplicity" -company="Stardock" -ver="3.42" -email="USER@USER.COM" serial="PRODUCTKEYGOESHERE"
CursorFX 4:
"C:\Program Files (x86)\Stardock\CursorFX"\SASUpgrade.exe -prodId=2651 -prodName="CursorFX" -company="Stardock" -ver="4" -email="USER@USER.COM" serial="PRODUCTKEYGOESHERE"
SoundPackager 10:
"C:\Program Files (x86)\Stardock\SoundPackager"\SASUpgrade.exe -prodId=2653 -prodName="SoundPackager" -company="Stardock" -ver="10" -email="USER@USER.COM" serial="PRODUCTKEYGOESHERE"
SpaceMonger:
"C:\Program Files (x86)\EdgeRunner\SpaceMonger"\SASUpgrade.exe -prodId=2625 -prodName="SpaceMonger" -company="Stardock" -ver="3.0" -email="USER@USER.COM" serial="PRODUCTKEYGOESHERE"
You can also watch the video below. The example given is for Fences, but can be used for any of the apps above:
https://cdn.stardock.us/support/uploads/sdComPromptAct.mp4
(The product key in this example has been disabled.)
How to deactivate our current software with the command prompt
An alternative method to deactivating our current applications can be done via the command prompt: cmd.exe
The following command line will activate the application without exposing the UI. Simply copy and paste the applicable line below into the cmd window and deactivation will occur silently.
Deactivation:
Groupy:
"C:\Program Files (x86)\Stardock\Groupy\SdDisplay.exe" -deactivate -prodID=2644-prodName="Groupy" -company="Stardock" -prodVer="1.00"
Start8:
"C:\Program Files (x86)\Stardock\Start8\SdDisplay.exe" -deactivate -prodID=2267 -prodName="Start8" -company="Stardock" -prodVer="1.56"
Start10:
"C:\Program Files (x86)\Stardock\Start10\SdDisplay.exe" -deactivate -prodID=2623 -prodName="Start10" -company="Stardock" -prodVer="1.08"
Fences 2:
"C:\Program Files (x86)\Stardock\Fences\SdDisplay.exe" -deactivate -prodID=2240 -prodName="Fences2" -company="Stardock" -prodVer="2.13"
Fences 3:
"C:\Program Files (x86)\Stardock\Fences3\SdDisplay.exe" -deactivate -prodID=2628 -prodName="Fences3" -company="Stardock" -prodVer="2.90"
WindowBlinds 8:
"C:\Program Files (x86)\Stardock\WindowBlinds\SdDisplay.exe" -deactivate -prodID=2272 -prodName="WindowBlinds" -company="Stardock" -prodVer="8.12"
WindowBlinds 10:
"C:\Program Files (x86)\Stardock\WindowBlinds\SdDisplay.exe" -deactivate -prodID=2630 -prodName="WindowBlinds" -company="Stardock" -prodVer="10.0.2"
ModernMix:
"C:\Program Files (x86)\Stardock\ModernMix\SdDisplay.exe" -deactivate -prodID=2271 -prodName="ModernMix" -company="Stardock" -prodVer="1.20"
DeskScapes 8:
"C:\Program Files (x86)\Stardock\DeskScapes\SdDisplay.exe" -deactivate -prodID=2268 -prodName="DeskScapes" -company="Stardock" -prodVer="8.50"
Tiles:
"C:\Program Files (x86)\Stardock\Tiles\SdDisplay.exe" -deactivate -prodID=1942 -prodName="Tiles" -company="Stardock" -prodVer="1.20"
WindowFX:
"C:\Program Files (x86)\Stardock\WindowFX\SdDisplay.exe" -deactivate -prodId=2245 -prodName="WindowFX" -company="Stardock" -ver="6.00"
ObjectDock:
"C:\Program Files (x86)\Stardock\ObjectDock\SdDisplay.exe" -deactivate -prodId=1169 -prodName="ObjectDock" -company="Stardock" -ver="2.20"
Launch8:
"C:\Program Files (x86)\Stardock\Launch8\SdDisplay.exe" -deactivate -prodId=2276 -prodName="Launch8" -company="Stardock" -ver="1.06"
Multiplicity 3:
"C:\Program Files (x86)\Stardock\Multiplicity\SdDisplay.exe" -deactivate -prodId=2283 -prodName="Multiplicity" -company="Stardock" -ver="3"
CursorFX 4:
"C:\Program Files (x86)\Stardock\CursorFX\SdDisplay.exe" -deactivate -prodId=2651 -prodName="CursorFX" -company="Stardock" -ver="4"
SoundPackager 10:
"C:\Program Files (x86)\Stardock\SoundPackager\SdDisplay.exe" -deactivate -prodId=2653 -prodName="SoundPackager" -company="Stardock" -ver="10"
Please note, the above commands are for the current versions of our software. If you are using an older version of the software, or a newer beta release, you will need to replace the the value in the -prodVer argument with the correct version.
Redeeming your Steam key for a Stardock game (and some software from our vendor partners)
If you purchased a game / DLC from us, purchased from one of our software partners, or received a gift key for registering, and you need to redeem it within Steam, please read on.
For Steam games purchased directly from Stardock, you can get your Steam key from here:
https://www.stardock.com/support/productkeyretrieval
For any Steam product that was purchased from one of our software partners, you need to refer to your receipt to get your key. If you no longer have your receipt, you will need to contact the vendor directly.
You will need the Steam client open (not the Steam website) to be able to activate the game. (obtain the Steam client here: http://store.steampowered.com/about/ )
Once you have your Steam key and Steam installed, open Steam. At the bottom left click ‘Add a game’ and select ‘Activate a Product on Steam’
The Sins game pictured is just an example:
Next you have a new window with a couple of screens with agreements, instructions, etc. You will then be prompted to enter your key.
After that, you will get confirmation and install info screens.
That’s just about it. You can click the downloading area at the bottom of Steam to open up your downloads, and you can also view them from your Steam library.
If your game / software is already in your Steam library, you do not need to do this.
Why is my Steam version (purchased there) asking for a product key?
You do not need a product key with the Steam version
It's important that:
-You do not have any other version of the software from any other source (http://stardock.com for example)
If you do, you need to uninstall that other version
-That you are logged into Steam and not as a 'guest'
-In the install directory of the product in question, run sassteam.exe and see if you are able to use the product again.
Fences:
\Program Files (x86)\Stardock\Fences
Groupy:
\Program Files (x86)\Stardock\Groupy
Start10:
\Program Files (x86)\Stardock\Start10
Multiplicity:
\Program Files (x86)\Stardock\Multiplicity
Curtains:
\Program Files (x86)\Stardock\Curtains
DeskScapes:
\Program Files (x86)\Stardock\DeskScapes
-If the above fails, uninstall / reinstall from within Steam (and only from within Steam) and try again.
What is the activation server address and port
The below address is where Stardock apps will try to contact for activation:
https://activate.api.stardock.net over port 443
I did not receive my verification or trial activation email
Please try the following:
-Try to activate the trial again so as to trigger sending another activation email
-Check your spam \ junk folder
-If you have your mail forwarded from another web-based account (Hotmail, Gmail), check that other account directly as well as its spam \ junk folder.
-If you have an alternate email, please try using it instead.
Do you have an offline activation method for a trial?
For problems with activation pertaining to a trial version, unfortunately, we do not currently have have an offline activation system in place.
In lieu of being able to experience the trial, if you purchase the product (which does have an offline activation method), and it does not meet your needs, we will refund it.
Error activating the product: cannot read SID / Error code 205
You may see this if you have the older style of activation.
You may see this with the newer style of activation.
This can happen when your computer name has non-Western characters or symbols in it. To avoid this, you would need to change the name of your computer so that it contains only Western characters and then try to activate it again.
Keeps asking to activate even after activation
Please use the same fix for 'Error 212' in this FAQ to solve the issue.
Error 212
Press the Windows key and "R" at the same time. A "Run" dialog box will pop up, please paste the path below into the "Open" field and press OK.
%ProgramData%\Stardock\
In the folder that pops up, you should see a folder named PRODUCTNAME (<-- the product that is giving you the error). Please delete this folder and all of its contents.
After you have deleted that folder, please attempt to activate once again and it should succeed without any errors.
Activation window buttons do not respond to clicks
There are components of IE (Internet Explorer) in that window. If you have restrictions on IE (some do), the 'Activate' but may fail to respond to clicks. The options are:
-Set IE to its default settings
-Use the command line to activate:
https://forums.stardock.com/486311/accounts-and-activation-support-faq#activatecommandprompt
Note: The latter will not work for the trial - only for the paid version of the product.
Adding activations to an existing key (corp products only)
Account holder
You can log into your account and purchase additional activations for any key - for example:
Resellers
If you are a reseller trying to purchase additional activations for a client and their key, please use:
using this link: